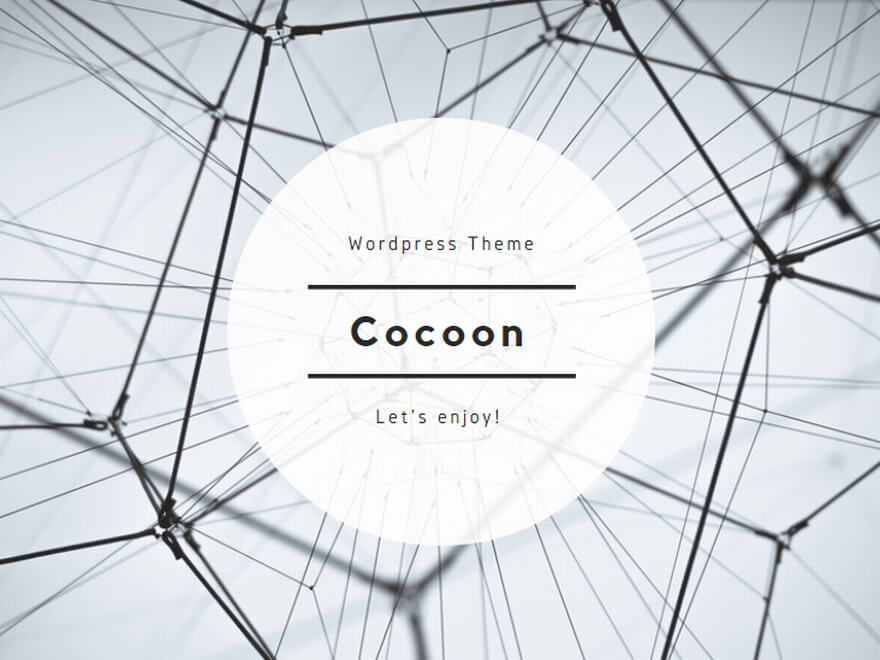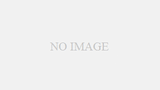ワードプレスで記事を書いたなら、一人でも多くの人に見ていただきたいですよね。
今は様々なソーシャルメディアがありますので、使わない手はありません。
今回は、ワードプレスとツイッターの連動させる方法についての解説です。
ワードプレスに記事を書くと、自動的にツイッターにも投稿されることができます。
「WP to Twitter」というプラグインを使います。
では早速始めましょう。
ワードプレスの管理画面お左側のメニュー「プラグイン」-プラグイン「新規追加」-「プラグインの検索」窓に、WP to Twitterと入力し、検索します。
プラグインが表示されますので「今すぐインストール」をクリックして、「有効化」をクリック。
次は、再び管理画面の左側のメニュー「設定」-「WP to Twitter」をクリック。
さてここからが本番です。
「Twitter アプリケーション登録ページ」をクリックして。。。
その前に、ツイッターアカウントを作って別タブでログインしておいてくださいね。
「Create an application」画面が表示されますので
「Name」には名前を入力します。サイト名を入れておけば良いと思います。
Twitterというテキストは使えませんのでご注意。
「Description」にはアプリケーションの説明です。ワードプレスとツイッター連携など、後から見て分かればOKです。
「Website」及び「Callback URL」にはそれぞれWordPressのURLを入力します。
下部の「Yes, I agree」にチェックを入れて「Create your Twitter Application」をクリックします。
「Application Type」の場所が「Read and Write」になっていることを確認してください。
次は「Access token」、「Access token secret」、「Consumer key」、「Consumer secret」のテキストをメモ帳などにコピペしておきます。
完了までもう少しです。
今度は、先ほど開いておいたワードプレスの管理画面で設定です。
閉じてしまった場合は、「設定」-「WP to Twitter」をクリックして開いてくださいね。
こちらの管理画面に先ほど記録しておいた
「Access token」、「Access token secret」、「Consumer key」、「Consumer secret」情報を入力します。
入力が完了したら「Twitterと連携」をクリックします。
これで連携の準備は完了です。
次はツイッター投稿時の設定です。
「設定」-「WP to Twitter」を開くと「WP to Twitter 基本設定」という画面が開きます。
下にスクロールさせると「Status Update Template」というテキストが見つかると思います。
こちらで、ツイッターに投稿される際の構成を設定することができます。
尚、このサイトはLightningというテーマ+VK ExUnitを使っているのですが、本日現在(28.1.6)短縮URLが使えません。
また、日本語URLを使うと不具合が出るので各記事をアップする際は日本語を使わないほうが良いでしょう。